|
|
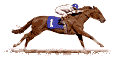 |
数码相册制作讲义
张孝存 2011-02-10
|
第一课 数码相册演示和软件安装 一、幻灯片演示(演示文稿、相册王、魅力四射、魅客、数码大师、会声会影) 二、幻灯片作品的评价(内容和形式) 三、幻灯片作品的构思(主题、素材、软件、技巧) 四、教学光盘简介(软件、各类素材、作品展示、数字图书、教学研究) 五、我形我速的特点功能 1.丰富的模板资源:730多个项目和网络应用模板,50多个音效文件 2.个性化日历:160多个日历模板 3.方便相册管理
4.成批管理 5.全新的外观
6.妙趣横生的特效 7.轻松装饰图片
8.动画效果 9.强大的文字特效和变形效果
10.全方位作品展示 六、安装方法: 第一张为安装(程序)光盘,第二张为内容(素材)光盘
1.将安装盘放入光驱,可自动运行,出现主菜单,点击“安装”; 过点击“setup”安装;
2.下一步→下一步→同意→输入序列号:
129A3-55000-02011334
→下一步→下一步→完成 安装完毕后,出现安装素材盘的提示,取出第一张盘,插入第二张盘→点击确定 七、启动方法
1.双击桌面快捷方式
2.开始→程序→我形我速6.0 八、启动界面 任务类别:浏览、编辑、创建、导入、帮助、退出 1.浏览模式:左边为目录树,图像以略图的形式显示在右边的工作区。右击图片,可从快捷菜单中选择一个操作命令。在空白处右击,可以重新布局排列。
由浏览到编辑的转换:①双击略图
②选中略图,单击“编辑”工具
③右击略图→编辑
右击图像略图→相片属性;(或图像旋转) 2.编辑模式:提供了多种工具,可针对项目来准备图像、添加特殊效果或进行修饰。 第二课
照片导入、扫描和管理 一、常用图像文件格式
⒈*.bmp
位图格式,由Windows
的画图软件生成,尺寸较大,不受网络欢迎 ⒉*.jpg
网络上的主流图形格式,压缩率高,尺寸较小,MAC
和PC
均能打开 ⒊*.tif 图形格式复杂,存储信息多,尺寸较大 MAC 和PC 均能打开 ⒋*.gif
尺寸较小,可制作动画,便于网络传输,可在DOS
环境播放 ⒌*.psd/ufo
支持图层、通道、蒙版等复杂的图像处理,专业性强,可由Photo
Shop 软件生成。 注:要求学员在自己的机器上搜索有无以上格式的文件; 二、图像的分辨率 ⒈像素:即像元素,在成像芯片上能成像的最基本的单位。 ⒉分辨率:一定面积的感光芯片上的像素的多少即分辨率。分辨率的最基本的单位是PPI
(每英寸所表达的像素数目)。像素的多少决定该数码相机的像素水平,同时也决定了分辩率的大小。
水平分辨率×垂直分辨率
== 像素分辨率
1600×1200
== 1920000
2048×1536
== 3142728
文件大小(占用磁盘空间)同分辨率成正比,显示效果同输出尺寸(浏览或打印)成反比。 ⒊如果成像芯片的像素水平低,在要求数码相机显示或输入大幅照片时,实际增加不了有效像素,只能带来影像的失真和模糊,即马赛克现象。(镶嵌砖,用用粘土烧成的小型瓷砖,可砌成多种图案) 注:请查看打开照片的分辨率及尺寸大小;查看本显示器的分辨率设置(电视机、扫描仪、打印机……) 三、获取图像文件的途径
⒈从数码相机获得: ①Windows
XP 会将数码相机识别为一个外存储器移动硬盘,直接复制其存储卡上的照片文件;无需安装驱动程序。 ②用通用软件获得:如ACDSee
、我形我速、Photo
Shop 等;③用相机生产厂家提供的软件获得。 注:目标文件夹一般默认为“我的文档”中的“My
Picture”;最好在C分区之外建立目标文件夹。首先建立相应的文件夹, ⒉从扫描仪获得:先安装驱动程序,然后用相应软件得到扫描图像文件。应特别注意目标文件格式,把握所需的文件尺寸大小。 ⒊从图像光盘获得。包括动画; ⒋从网上下载; ⒌用绘图软件自己绘制。 四、扫描扫简介: ⒈扫描仪是一种借助光电子技术将静态图像(照片、底片、幻灯片、印刷品)转换为可供电脑显示、编辑、储存和输出的数字图像的设备。在同电脑连接时,它属于输入设备。 ⒉用途;传统(胶片)相机的作品,可以通过扫描仪将其转换为数字化的文件,导入电脑后,成为图形编辑、相册制作软件的素材。老照片借此插上数字技术的翅膀,获得“新生”。将纸质图片转换为数码相片,并能识别直诉质印刷品的文字,转换成为文本文件。
⒊获取扫描图像: ①使用XP
自带的扫描程序 ②使用该扫描仪生产厂家提供的软件 ③使用通用软件,如
ACDSee ,我形我速、Photo
Shop 等。 五、怎样得到最佳的扫描图形 六、用数码相机翻拍照片 这是一种将传统照片数字化的有效途径。如能掌握好相关技巧,数码相机能成为一台优秀的扫描仪。 ⒈好的光照环境:顺光、光线充足,避开强光直射。如果光线不足,可使用两个以上同等亮度的乳白灯泡或小日光灯管,放在翻拍照片约45度角的两侧,以保持画面光纤均匀。 ⒉调整照片与相机的位置:相片与相机处于垂直位置;照片约保持平整(可用胶带固定);相机可固定在三角架上。 ⒊正确设置相机的参数:相机镜头的对焦点放置在被拍图片的主题被摄物上;使用最佳光圈;使用最小的感光度;尽量采用高像素。 ⒋防止出现变形:如果照片尺寸较大,可适当拉远镜头与被摄物的距离,反之可用微距拍摄功能。 八、成批转换图像格式
在浏览模式下,选定若干图像→批量调整
1..改善(调正等6项)
2.旋转(4项)
3.转换:默认针对网页图像,JPG格式: .点击“其他文件格式”→设置输出格式和数据格式→设置“保存到另一个文件夹”→点击“浏览”按钮→已存在的文件名→跳过→转换 九、批量重命名 1.在浏览模式下→选中若干图像 2.右击图像→自动重命名 3.新建→确定新前缀→确定
提示:填充的0数目,决定新名数字部分的位数。 十、批量压缩照片
1.在浏览模式下选中若干需要压缩的照片→点击“成批调整”→点击“转换”→质量设为“普通”→真彩色→转换 2.用ACDSee5.0,可将照片压缩到每张100~200K,应用于演示文稿;若用于网页上,可压缩到每张30~40K 1.打开图片所在文件夹→任选一张→打开菜单→编辑→全选 2.工具→调整大小→填写参数(640×480)→保持原始大小比率 3.选项→重命名并放置在源文件夹→确定→确定 注:也可使用JPGCompact
2.0图片压缩工具软件;
用PS操作:文件→自动→批处理
用iSee软件亦可实现。
第三课 创建选区修饰图像 为了方便对局部图像进行调整,或将一些特殊效果应用到图像的某个区域,所以要创建选定范围,即创建选区。 一、创建规则的选区
1.建立简单的选区
①打开一幅图像702→编辑→选定范围→形状
②选取模式→创建新的选定范围→选定椭圆
④选定范围工具选项→平滑边缘、从中央绘制(默认从边缘绘制) ⑤在图像上拖动鼠标指针,创建一个椭圆选区 ⑥拖动选区→结果是复制→分享→保存(*.jpg) 提示:按ESC键可消除选区 演练:打开405—遍地开花
2.全选 ①打开一幅图像406→编辑→选定范围→形状 ②快速选定范围→全选→右击→复制 ③文件→新建→新建模板→(设置属性)→确定 ④在空白处右击→粘贴(4次) ⑤拖动→完成构图→分享→保存
3.添加选区 ①打开一幅图像402 ②编辑→选定范围→形状 ③选取模式→创建新的选定范围→选定矩形 ④拖动鼠标指,创建一个矩形 ⑥选取模式→添加到选定范围→再选定一个与之交叉的矩形→松开鼠标→合为一体
3.减少选区 ①打开一幅图像402 ②编辑→选定范围→形状 ③选取模式→创建新的选定范围→选定矩形 ④拖动鼠标指,创建一个矩形 ⑥选取模式→减少选定范围→再选定一个与之交叉的矩形→松开鼠标→减少了选区 4.反选:快速选定范围→改选未所选的区域
5.柔化边缘 ①打开一幅图像405
②编辑→选定范围→形状
③选取模式→创建新的选定范围→选定椭圆 ④柔化边缘→选一种→拖动一个椭圆将小游艇选中 ⑤点击“显示所选边缘类型预设值”(44种)→选一种→应用 ⑥打开图像402→右击→粘贴→调整位置→分享→保存
6.修剪图片 ①打开一幅图像405
②编辑→选定范围→形状 ③选取模式→创建新的选定范围→选定矩形→下一步 ④点击“以当前选定范围修剪”→分享→保存 二、用“智能选取工具”创建任意形状的选区
1.打开图像431→编辑→选定范围→智能选取
2.设置“选定范围模式”→创建新的选定范围→设置“柔化边缘”
3.向右拖动容查选项的滑块(决定选定工具的敏感度)
4.单击任务边缘→出现一个红色小球(选区的起点)→沿着选区边缘边移动边点击鼠标
5.选区结束前点击红色小球→变成绿色小球→单击绿色小球→生成了一个封闭的选区→下一步→点击“以当前选定范围修剪”→分享→保存(去除背景)
6.右击创建的选区→复制→在浏览模式下打开图像511→右击图像→粘贴(更换背景)
提示:原图和背景图的分辨率差异影响最后构图的比例。尝试用506、521作为背景。 三、按“踪迹”创建任意形状的选区
1.打开图像431→编辑→选定范围→踪迹
2.单击选区起点→移动鼠标并点击→直至形成封闭图形→双击出现虚线→右击→复制
3.打开图像432→在图像内右击→粘贴(更换背景)
提示:按退格键可消除前一个拐点,按ESC键将消除整个选区。 四、根据色彩创建选区
1.打开图像441→编辑→选定范围→按色彩
2.拖动“相似度”上的滑块→相似度越小,选区的色彩范围越精确
3.选中“扩展选定”范围→设置“柔化边缘” 4..单击绿色背景→快速选定范围→点击“选定范围模式”→点选“添加到选定范围”→点选另一部分绿色背景→点击“快速选定范围”下面的“改选未所选的区域”(即反选)→猪被选取 5.右击图像→复制→在浏览模式下.打开图像432→粘贴
提示:此方法适用于选区与背景颜色反差较大的情况 五、调整选区大小
1.调整选区范围的大小 ①打开图像401→创建一个矩形选区→关闭 ②编辑→调整→旋转和调整大小→移动四个角的尺寸控制点 提示:如果要改变整个图像的大小,可在控制框之外单击鼠标,立即出现尺寸控制点。
2.调整选区范围的大小和分辨率(更换背景练习) ①在工作区打开人物图像605→选定范围→踪迹→圈选人物 ②右击人物→复制→打开背景图像432→右击→粘贴 ③编辑→调整→调整大小→在“保持长宽比”的前提下输入自定义的宽度数值→应用 提示:也可用调整背景图像的大小来调节人物和背景的相对大小。 第四课 编辑图像(调整和修饰相片) 一、修剪图像 1.在浏览模式下打开一张图像631→转为照片模式→编辑→调整 2.修剪→默认“手工调整大小”→在工作区移动尺寸控制点调整→或点击“形状”右侧的三角→出现下拉菜单→选一种→应用 二、智能改善图像
1.622调正:自动校正处于倾斜状态的图像。
2.622修剪:自动删除图像周围多于的区域.。
3.506自动调整色调:调整相片的整体质量 4.608亮度和对比度:可将图像调亮或调暗(修整曝光问题)。
5.603色调和饱和度:调整色彩和图像强度
6.606焦距:调整图像的锐化和模糊程度。
7.632色彩增强:锐化图像中的色彩,使其更突出。
8.627修复照片:清除相片上的杂点和网纹 三、旋转和调整图像大小
1.定值旋转:①左转::602;②右转:601
2.特殊旋转:①水平翻转::605;②垂直翻转:625
3.手动旋转(
按角度旋转):①603:②604 四、修整图像 1.打开人物图像605→编辑→调整→修整 2.选一种修整形状(共有30种)→移动尺寸控制点确定选区 3.设置柔化边缘→点击“创建新图像”→应用 4.分享→保存 提示;保存后画面上的线框会自动消失。 五、调整图像大小
1.打开图像401→编辑→调整→调整大小 2.在“标准”下拉菜单列表框中选择“贺卡14.8×10.5”→应用 六、调整选区大小 1.调整选区范围的大小 ①打开图像401→创建一个矩形选区→关闭 ②编辑→调整→旋转和调整大小→拖动旋转点和移动尺寸控制点→右击
→复制 提示:如果要改变整个图像的大小,可在控制框之外单击鼠标,立即出现尺寸控制点。 ③文件→新建→新建相片→确定(属性)→右击→粘贴
2.调整选区范围的大小和分辨率(更换背景练习) ①在工作区打开人物图像605→选定范围→踪迹→圈选人物 ②右击人物→复制→打开背景图像432→右击→粘贴 ③编辑→调整→调整大小→在“保持长宽比”的前提下输入自定义的宽度数值→应用 七、调整图像的清晰度(焦距)
1.打开图像606→编辑→调整→焦距
2.在预设效果列表中选一种→应用 3.文件→另存为 提示:打开“高级”按钮,“程度”用于调整图像的锐化程度;“范围”用于设置将该效果应用到图像中的范围的大小。点击“预览大小”可以预览效果。 八、使用“照明”功能
1.打开图像607→编辑→调整→照明
2.在预设效果列表中选一种→应用 3.文件→另存为 提示:打开“高级”按钮,“亮度”中0%表示黑色,100%表示白色;“对比度”表示图像中明暗值的差异;Gamma值是一种度量对比度的方式,可衡量在计算机显示器上的显示效果。 九、调整色彩平衡
1.打开图像611→编辑→调整→色彩平衡
2.在预设效果列表中选一种→应用 3.文件→另存为
提示:“高级模式”选项面板中,可根据情况修整色彩: A.对偏青偏蓝者:滑块向红色、洋红、黄色拖动 B.对偏黄偏红者:滑块向青色、绿色、蓝色拖动 十、删除红眼
1.打开图像613→放大→编辑→调整→删除红眼
2.拖动“相似度”滑块(相似度越高,对色彩敏感度就越高)→拖动“强度”滑块”(强度值越高,替换色彩效果越明显)
3.在眼睛周围单击并拖动鼠标,建立一个矩形选区
4.松开鼠标→红眼消失 提示:可按“重置属性”按钮恢复原始状态;如要改变眼球颜色,可选用“改变眼睛色彩”。 十一、填充闪光
1.填充闪光:608、628将光线增加到图像的较暗区域,改善曝光不足 2.改善阴影609、626:改善高亮区域的阴影,减弱曝光过度 十二、手工绘图
1.使用“画笔”绘图
①文件→新建相片→设置属性→确定 ②编辑→绘图→画笔 ③设置画笔属性(形状、大小、色彩、柔化、透明度)→开始绘图 提示:单击“重置属性”按钮可重新设置画笔属性。 2.仿制图像之一
①打开图像519→编辑→绘图→仿制
②点击路徽确定起始点→在工作区涂抹→出现路徽 3.仿制图像之二 ①打开图像431、519→将519放到工作区 ②编辑→绘图→仿制 ③在“选取来源相片”(位于左侧选项面板)中点选431 ④点击431人像边缘→点击工作区的某处→按住左键涂抹→人物出现在工作区相应处 提示:点击“调整画笔数属性”按钮→设置各种属性→确定→开始仿制 十三、图像修整练习(图像修整练习中5开头的图像) 第五课 添加编辑文字 一、在图像中添加、编辑文字
1.添加文本 ①打开图像402→编辑→文字→添加/编辑 ②在左侧的文字框内点击→出现光标→输入文字 ③设置文字的各种属性(类似Word,字号调整拖动尺寸控制点,还可旋转)→应用 2.更新文本
①在文本框里重新输入文字 ②点击“更新所选的文字” 提示:如不更新而是输入相同文字,则可生成阴影效果。 二、调整文本形状
1.打开图像402→编辑→文字→添加编辑→输入文字
2.编辑→文字→调整形状→在左上方下拉列表中出现“变形”(9种)或“环绕”(15种)的预设 ③选一种→应用(或双击) 三、添加阴影效果
1.点击图像中的文字(出现文本框)
2.编辑→文字→阴影
3.点击左侧的“添加阴影”→设置阴影的各种属性(色彩、透明度、柔化边缘)→左侧工作区的文字立即发生变化
4.分享→保存 四、文字变形
1.点击图像中的文字(出现文本框)
2.编辑→文字→变形
3.分别点击左侧的各种按钮→在工作区操作
4.分享→保存 演练:制作单色文本、渐变文本、纹理文本、波浪形文字、添加阴影等。 使用特殊图像效果 一、添加摄影效果
1.美化皮肤 ①打开图像727→点选“从图像中选区色彩(滴管)”按钮→皮肤色调随之变化→程度可调 ②样式→色彩变化→浓重或苍白→程度可调→确定 2.发散光晕
①打开图像405→可放大 ②调整阈值、光晕程度、颗粒、光晕色彩→确定 提示:阈值含义是界限
3.改善光线 ①打开图像702 ②填充闪光 ③改善阴影 ④确定 4渐变滤镜
①打开405→调整渐变两种颜色之间的分界线 ②预设值12种→选一种 ③滤镜色彩→可选第一、第二个色彩 ④设置强度、柔和度、方向→确定 5星形滤镜
①打开405→设置“滤镜设置”参数 ②设置“尖角设置”参数→确定 二、艺术效果: 打开一幅图像→编辑→效果→艺术类型→
1.(701)染色效果(12种)→选一种→应用→高级模式 ①单击色彩框→选一种 ②程度:拖动滑块调整浸染图像的强度和亮度 提示:先后设置的效果不会叠加 2.(702)织物效果(12种)→选一种→应用→高级模式
①精细度:调整织物褶皱大小,及粗糙程度 ②阻光度:调整织物透过图像显示的强度 ③角度:调整织物效果平铺的角度 ④无缝平铺:使织物效果尽可能地平滑 3.(703)褶皱效果(12种)→选一种→应用→高级模式(同上) 4.(705)铅笔效果(13种)→选一种→应用→高级模式
①透明度:使图像模糊或清晰 ②角度:调整铅笔线条的角度 ③变化:调整绘图笔画的规则性 ⑤背景色:选取纸张色彩 5.(705)炭笔画效果(10种)→选一种→应用→高级模式
①平衡:调整炭笔画的数量,以改变图像的亮度 ②笔画长度:调整炭笔画线条的长度 6.(705)水彩画效果(10种)→选一种→应用→高级模式
①笔画大小:效果中笔画的大小 ②湿度:笔画的湿润程度 7.(705)油画效果(10种)→选一种→应用→高级模式
①笔画细节:调整笔画的大小 ②程度:调整阻光度 8.(705)彩色铅笔效果(12种)→选一种→应用→高级模式
三、颗粒效果 打开一幅图像→编辑→效果→颗粒→
1.(711)气泡(19种)→选一种→应用→高级模式
①提示:鼠标箭头指向它→弹出帮助信息 ②数量:调整气泡的数量 ③大小:退曾气泡的大小 ④样式:选择预设的一种样式 ⑤调整气泡色彩 2.(712)萤火虫(19种)→选一种→应用→高级模式(同上) 3.(712)星星(19种)→选一种→应用→高级模式(同上) 4.(714)雨丝(12种)→选一种→应用→高级模式
①密度:调整雨丝的数量 ②长度:调整雨丝的长度 ③宽度:调整雨丝的宽度 ④色彩:设置雨丝的色彩 ⑤透明度:调整雨丝的透明度 5.(714)雪花(12种)→选一种→应用→高级模式(同上) 6.(714)云彩(19种)→选一种→应用→高级模式(同上)
可将雾状、半透明的云彩添加到图像上 四、弯曲效果 打开一幅图像→编辑→效果→弯曲→
1.扩张(10种)可拉申图像→选一种→高级模式→可调整图像扩张变形的强度
2.挤压(10种)可使图像从四周向中间收缩→选一种→高级模式→可调整图像挤压变形的强度 3(716).涟漪(10种)→选一种→应用→高级模式→
①方向:选定该效果的原始位置 ②频率:选择涟漪的数量 ③振幅:调整涟漪或波纹的高度 4.(716)漩涡(10种)→选一种→应用→高级模式→
①方向:选定该效果的方向(逆时针或顺时针) ②扭曲程度:调整漩涡的强烈程度 五、清晰度 打开一幅图像718→编辑→效果→清晰度→ 1.平均(7种):可使图像变得柔和 2.模糊(3种):将色彩融合,创建图像失焦的景象 3.锐化(5种):增加图像的清晰度和对比度 4.强调边缘(5种):使图像边缘更明显 六、镜头效果 打开一幅图像→编辑→效果→镜头→ 1.(720)减瘦和加肥(各10种):实际上是横向挤压、纵向拉申 2.动态模糊(10种):高级模式→
①运动类型:模拟相机移动,模拟对象本身模糊不清所拍摄;模拟对象移动所拍摄 ②角度:调整运动的方向 ③运动偏移量:调整运动的强度 3.马赛克(10种):用模糊的方块遮盖图像→高级模式→
①宽度: ②高度 ③宽度和高度相等 4.(721)暖色(10种):将图像调整成红色调或黄色调→高级模式→
①染色:选择滤镜的色彩(红和黄) ②程度:调整染色的浓度 5.(721)冷色(10种)将图像调整成蓝色调或青色调→高级模式→
①染色:选择滤镜的色彩(蓝和青) ②程度:调整染色的浓度
6.色调(10种):调整图像的色调和饱和度→高级模式→ ①色调:选择滤镜的色彩 ②饱和度:调整色彩的浓度 7.(723)聚光灯(10种):添加光照特效→高级模式→
①曝光:拖动滑块可调整效果在图像上的显著程度:
A.在预览图上,红球代表光源的位置,绿球代表光源的方向 B.在灯光控件上,拖动红色小球,调整光源的高度和方向;拖动绿色小球,调节聚光灯效果的直径。3个小球构成的三角形代表灯光覆盖的区域。 ②外光:调整图像周围的光线强度 ③亮度:调整聚光灯的光线亮度 七、使用特殊效果 打开一幅图像→编辑→效果→特殊→
1.拼图(10种):生成带边框的碎片的随即组合→高级模式→ ①背景色:选择拼图碎片边界线的颜色 ②方块大小:设置拼图碎片的大小 2.微风(10种):产生强风吹过的特效→高级模式→
①方向:设置微风踪迹的方向(到右边,到左边) ②运动偏移量:调整微风的强度 3.平铺(10种):将打碎的碎片重新粘贴→高级模式→ ①背景色:选择拼图碎片边界线的颜色 ②方块大小:调整碎片方块的大小
③偏移量:调整方块随机移动的位移大小 4.浮雕(10种):将图像铺在石头或泥土上→高级模式→
①聚光灯方向:单机其中一个黄色小灯泡 ②覆盖颜色:选择浮雕的基底色彩 ③深度:浮雕效果的深度和强度 5.(725)翻页(10种):将图像某个角翻起→高级模式→
①角落:5种 ②类型:3种 ③模式:4种 ④角度和光线:移动小灯泡可调整光源的高度和角度,拖动绿色小球可调整卷曲的大小 第六课 装饰图像和修改模板 一、添加边缘效果
打开一幅图片→编辑→装饰→边缘→高级模式→边缘色彩
1.二维/遮罩边缘效果(44种): ①单色:点击色块→选一种 ②渐变:点击后可设置起始色、终止色和方向 ③纹理:100种→选一种→确定 2.魔术:50种→选一种→高级模式同上 3.文字:20种→选一种→高级模式→输入文字(上下左右)→设置文字属性→应用→设置边缘背景→应用 二、个性化画框 打开一幅图片→编辑→装饰→画框→48种→选一种→应用 三、填充图像 打开一幅图片431
1.图案填充(10种): ①选定范围→踪迹→圈选人物轮廓→反选 ②编辑→装饰→填充→图案填充 ③设置相关属性→应用(更换了人物背景) 2.自然填充(12种):图像720、801→更换衣服图案 3.色彩填充(8种):图像802、803、804→更换背景(要反选0 四、添加有趣的道具 打开图像→编辑→装饰→道具→14类(371种:动物29,节日30,浪漫30,自然46,办公用品37,其它6,符号30,运动27,饰物30,附注16,庆祝39,宝贝17,名胜28,春节16)→
1.选一种,方法: ①单击某道具→应用 ②双击某道具 ③单击并将道具拖到工作区 2.改变道具的大小和方向:单击道具(即选中)→编辑→调整→旋转和调整大小(不是“调整大小”)
3.右击道具→透明度→单击某略图 4.可同时用多个道具并添加文字 五、添加印章 1.打开图像→编辑→装饰→印章(30种)→选一种 2.在工作区点击一下出现一个→可连续点击→应用 3.分享→保存 提示:“撤销上一操作”可撤销10次 六、添加签名 1.打开图像→编辑→装饰→签名→2类(草图42种、笔迹16种)2.选一种→应用(或双击) 3.修改签名属性:点击签名→编辑→调整→旋转和调整大小 4.创建新签名(自定义签名):
①笔画属性设置:平滑度,厚度,色彩 ②拖动鼠标写字,如果要重新设计,可按撤消按钮 ③单击“保存”→即保存到签名窗口,可随时使用 5.删除自定义签名:在左侧点选自定义签名→点击“删除所选签名”按钮→是 七、添加阴影效果 1.打开图像711→编辑→选定范围→踪迹→圈定鲸鱼→右击→转换为对象 2.编辑→装饰→阴影→点击左侧的“添加阴影”按钮→设置属性(色彩、透明度、柔化边缘) 3.按住黄色小球可任意方向移动阴影→分享→保存 八、创建项目 创建贺卡
1.在编辑或浏览模式下→选中一张图像 2.单击任务栏中的“创建”→贺卡 3.模板文件夹的内容以略图形式显示在工作区→双击打开一个略图→照片自动镶嵌其中 4.单击任务栏中的“自定义”→修改所选元素 5.单击工具栏中的“输出”→保存 注:该模板上有若干可替换元素,可尝试替换,以取得丰富多彩的艺术效果 创建日历 一、制作日历
1.在浏览模式下→选中一张图像→创建→日历
2.单击任务栏上的“模板”→设置类型和方向
3.单击任务栏上的“设置”→输入参数
4.单击“自定义”→输入参数
5.单击“输出”→磁盘(保存) 二、日历中模板元素的设置
1.添加/编辑文字 ①点击“添加/编辑文字”→出现文字框 ②设置文字属性→在右下方的文本框中输入文字→确定 ③.在略图上调整文字的大小和位置
2.改变背景图像 ①点击“改变背景图像”→从目录树中学定一个图像 ②下一步→磁盘
3.添加年份字符串:亦可用“添加/编辑文字”
4.添加日期表格:当前月的表格
5.改变背景属性:有多项选择,使得背景变化多端(参见下面的“编辑背景图”) 三、编辑背景图像:
可对日历的背景图像进行再加工。右击背景,出现选项菜单:
1.加载背景图像:从目录是树中选取一张背景图像 2.背景类型:右击背景图像→居中/平铺
3.透明度:透明或半透明,六选一
4.渐变填充:设置方向和起止色彩
5.背景色彩:从色彩选取器选择颜色
6.清除背景:取消刚才的相关操作,恢复原貌 附:修改已有模板(可替换元素的个性色彩) (一)打开模板文件
打开一张照片→点击“创建”→贺卡→左侧出现项目模板(共计10
类,730个现成模板)选一个→打开(或双击)→出现在工作区 (二)替换模板中的图像
1.打开一个模板→点击图像下方的按钮→从我的电脑替换 2.在左侧打开目录树→选中一个图像→操作→替换(或替换)→应用
提示;①可添加多个对象;②可调整大小和位置。 (三)添加或更改模板中的文字
1.点击文字→出现文字窗口 2.设置属性和输入文字
提示:①也可输入新文字(添加);②可调整文字的大小、方向和位置;③选中文字后,可:编辑→文字→调整文字形状、添加文本效果、文本阴影、将文本变形。
第七课
相册王(创建和欣赏) 一、软件简介 Photo
family 是明基公司出品的一款数码相册制作软件,具有相对独立的图像编辑功能。还可用来制作日历、卡片、信纸等。是一款贴近大众、高效实用的数码相册工具。 二、安装和启动:注意分清程序路径和工作路径。 三、照片插入和修饰 ⒈打开程序→选中相册柜(love)→文件→新相册→打开Albumo ⒉文件→导入图像→从目录树中选中相片→打开 ⒊右击Albumo→重命名 ⒋编辑→添加音乐→打开旧文件→从目录树中选中 (亦可:文件→属性→常规→勾选□音乐→浏览→打开→添加。注:音乐格式仅限:mp3
、wav、
mid) ⒌右击相册→属性→常规→(名称,相片数、总长度、创建日期、音乐文件名称等) ⒍属性→封面→可重新确定封面图像、像框、相册名称、封面背景、封底背景 ⒎属性→桌面背景→勾选□确定
(四个标签) 四、播放设置和打包 ⒈文件→放映幻灯片设置→转场特效→(间隔时间、循环等) ⒉浏览→浏览相册→翻页速度→音效设置→自动播放 ⒊停止播放按ESC ⒋工具→打包相册(F9)→选项→勾选□保存音乐背景数据→勾选□自动大小→ 模式→①打包成虚拟相册→②打包成幻灯片 第八课
相册王(编辑图片的多种技巧) Photo
family 不但可以用来预览图像(类似树形目录)、查看图像(逼真的相册,自动翻页,设置音乐),还具备便捷的图像管理与编辑功能。 一、图像调节(5小类) ⒈旋转:水平、垂直(翻转)、自定义三种→另存为→ (打印、重载原始数据、放大、缩小、浏览选项、全屏浏览) ⒉改变大小:宽、高、分辨率、大小(英寸inch) ⒊亮度:10种 ⒋色彩平衡:10种;高级,可用来色彩平衡、解决偏色。(红、绿。蓝) ⒌饱和度:10种;高级, 二、图像特效(3小类) ⒈焦距:10种 ⒉马赛克:10种 ⒊浮雕:10种 注:设置好特效后,单击窗口下放“保存”按钮即可。欲撤销操作,可单击“重载原始数据”。 三、图像变形(5小类) ⒈倾斜:10种,选一种→应用→(可恢复、还原、另存为) ⒉球形:10种,同上 ⒊挤压:10种;同上 ⒋旋涡:10种;同上 ⒌波纹等:10种;同上 四、图像趣味合成(5小类) 把图像加到卡片、日历或信纸上。 ⒈毛边:14种,选一种→应用 ⒉像框:14种 ⒊卡片:31种 ⒋日历:14种,(按今天的年历显示) ⒌信纸(笺):14种 注:点击右上角的
?,可以打开帮助文件。 第九课
魅力四射(一) 一、简介和安装 由出版「PowerDVD」的「讯连科技」所研发的「Medi@Show
魅力四射3」是一套多媒体简报制作软件,能够让你既轻松又容易地制作出含声光影音效果的多媒体简报,以整合影片、图片、声音等素材来制作,且图片与图片之间可串以3D转场特效,也可在图片加上飞舞效果的动态文字,当然也能够配上旁白或动人的音乐,让简报更加生动。「Medi@Show
魅力四射3」提供超过九十九种的串场效果以及五十四种字体动画效果,绝对可以让你制作的简报具专业水准,制作好的作品支援储存成多种格式,有:FLM、EXE、SCR
(萤幕保护程式)、HTML
等档案格式。还可生成视频文件和刻录影碟光盘。 最新一代多媒体幻灯片简报制作软件「Medi@Show
魅力四射3」,具有最浅显易懂的操作介面,将单纯数码相片、影片及文字添加魅力十足的影像特效,配合全新PhotoNow!相片处理软体,轻松完成精彩多媒体秀。可以让你:: 1.制作影音幻灯片,为创意加分 (1)自带99种影像转场特效,让图片与图片之间的转场,充满惊奇的魅力!
(2)支持同时打入多行文字,搭配超炫文字特效,充分发挥您的创意空间。
(3)支持"相片遮罩"特效,在影像上增添不同的外框,呈现与众不同视觉效果。
2.全新数码相片处理软体Photo
Now!能够提升处理数码相片品质,并且自动完成对比、亮度及去红眼等功能,让您拍下的照片变得更清晰动人。 3.提供简易的烧录功能,提供VCD及DVD烧录格式选择,创作自己的多媒体影音相片光碟。制作之成品可於家用DVD放映机中播放,与朋友一起分享快乐时光。 4.自制屏幕保护程式,让你的待机画面更具特色! 二、初步制作: 1.打开程序→出现制作向导→勾选“每次启动不要显示此向导”2.打开左侧的控制面板→导入→导入文件→从目录树选取若干图片显示在上方备选窗口 3.将图片拖放到下方的轨道上(注:不拖下来则不被采用) 4.控制面板→播放设置→勾选“使用背景音乐”→浏览→从目录树选取音频文件→打开→确定 5.(左下方)播放预览→按ESC停止播放 6.控制面板→导出→随身演示文稿EXE→下一步. 7.浏览→确定路径和文件名→保存→制作可执行文件→完成 注:①音频文件的格式只能是:wav、mid、mp3
三种;
②再一次添加音乐可取代原有音乐。 二、设置转场效果 1.在下方轨道双击一图像→该图像进入编辑状态; 2..点击右上方的“转场特效”按钮→出现99种效果(有“随机”和“无效果”)→选取一个(立即自动模拟预览)→打对号√确定 注:①可随时点击左下方的“播放”按钮播放预览。
②系统默认每张照片播放3秒钟,向左拖动滑块可延长至60秒钟。
③转场效果的时间也可以通过拖动滑块来设置 第十课 魅力四射(二) 一、添加字幕
1.双击轨道上的一张图片→出现在编辑区
2.文字特效→设置字体→设置各种属性(包括53种动画特效)→确定
3.在下方的文本框中输入文字→调整位置→打对号√确定
注:①修改文字的方法:文字特效→点击文字→显示虚线框的同时文字出现在文本框里→点击文字出现光标→可修改
②可以设置多个标题:输入单个标题→虚线框消失→依次输入第二个标题 二、设置图片停留时间
在预览窗口下方,向左右拖动圆形滑块,该图片停留时间默认为3秒,最可调为60秒。 三、设置“遮罩效果” 1..在下方轨道双击一图像→该图像进入编辑状态; 2.点击右上方的“遮罩”按钮 3.从18种遮罩中选中一个→确定 通过遮罩实现对人物的特写 1.导入一张多人照片2次 2.双击第2张照片出现在编辑区 3.进入遮罩设置后,拖动四角的尺寸控制点将取景框缩小 4.移动取景框生成某人物肖像的特写 5.确定→播放预览 四、编辑图像
1.自动相片增效
2.自动红眼消除 3.向右旋转90度
4.向左旋转90度 5.高级编辑(暂无,须安装Photo
Now !) 五、保存影片文件
1.控制面板→影片制作向导→新建影片文件→下一步
2.浏览→确定路径和文件名→保存为 flm 文件
注:flm
文件的用处是可以重新进入编辑状态。但是,只有当该文件所涉及的所有素材保持原生态的情况下才有效。 第十一课
拍拍烧制作VCD(一) 一、拍拍烧简介: 友立公司推出的创建照片和多媒体数码相册的软件。用它可以把照片和家庭视频制作成内容丰富的VCD或DVD。它提供了各种制作数码相册的特色设计和想像力丰富的主题功能,还提供了强大的图像修改功能。结合功能齐全的刻录工具,可以快速创建VCD/DVD相册并欣赏相册作品。 二、安装和设置桌面快捷方式 三、启动和设置(67~68) ⒈同启动Word一样,也有三种方法。 ⒉主窗口的构成: ①新建项目:选VCD,准备新生成一个数码相册文件 ②选取项目:打开一个已生成的拍拍烧文件(*.dps) ③设置按钮→参数选择: 电视系统(PAL), 输出和工作文件夹:最好不在C:分区
标题安全区大小:10%
④操作按钮:下一步、关闭、帮助(说明文件) 四、分清几个概念 相片,指单张相片; 相册,指若干相关相片的组合; 添加和全部添加;VCD和DVD; 音频和视频;预览和保存; 五、创建相册并添加相片(72)
在创建相册之前,先将有关照片素材(及动画、音频、视频素材等)存放到相应的文件夹中。 打开“拍拍烧”→新建项目→VCD→新建相册→添加相片→从目录树中选中相应照片→添加照片(或全部添加)→确定 六、调整相片顺序 选择某一相册的封面→编辑相册→用拖曳的方法调整顺序→确定→编辑相册→完成 七、设置相册标题
选择某一相册的封面→编辑相册→相册标题→输入标题→确定→完成 八、添加文字注释(73) 创建相片相册→选中一照片→按“添加文字”按钮(T)→双击照片,出现文本框→添加文字并设置→确定 创建相片相册→相册选项→确定相册标题(默认“我的相册”)→屏幕上显示的文字(设置)→确定 十、保存相册 第十二课
拍拍烧制作VCD(二) 一、调整相片播放顺序 选择某一相册的封面→编辑相册→用拖曳的方法调整顺序→确定→编辑相册→完成 二、设置相册标题
选择某一相册的封面→编辑相册→相册标题→输入标题→确定→完成 三、添加转场(切换)效果(79) 创建相片相册→相册选项→设置转场(随机)→确定 四、添加背景音乐(81) 打开一个相册文件→编辑相册→背景音乐→从目录树中选择音乐文件(MPA,MP3,WAV,可按键试听)→自动淡出→打开→添加到相册→完成 五、预览相册(83)
打开一个相册文件→编辑相片相册→预览相册 六、添加相册 创建相册→新建相册→下面操作同上 七、添加视频 创建相册→添加视频文件(*.AVI,一个视频文件相当于一个相册)→继续编辑 八、制作VCD菜单 制作相册→下一步→选取菜单模板→项目模板→双击→选中一个 九、保存相册 点击右下方的设置按钮→保存 第十三课
制作相册菜单和刻录VCD 一、选择菜单模板(5类共32个模板:商业8个,古典9个,精致5个;可爱5个,浪漫5个) 创建相册(结束)→下一步→选取菜单模板→项目模板→选中一个(也可不选用本软件提供的模板) 二、背景图片设置(30个,768×576像素,jpg格式,在目录\Background 目录之下) 背景图像→为此页选取背景图像→从目录树中选中→打开 (试比较同上面“菜单模板”的异同) 三、设置背景音乐(10首乐曲,在 目录\ Music 之下)\ 选取菜单模板→背景音乐→为此页选取音乐→从目录树中选择→(可删除重选)→确定 四、确定相册名称 分相册默认名为“我的相册”,双击之后,可修改。 总相册默认名为“我的主题”,双击之后,可修改。
五、观看、检查、修正 选取菜单模板→下一步→(见课本93页)→出现模拟VCD遥控器→按相应按钮即可播放 发现需修改处,可按“后退”几步,在相应界面加以修改。 六、初识刻录 ⒈定义:使用刻录机将数据和资料拷贝到刻录光盘的过程。刻录机具有激光写入技术。刻录又称“烧盘”。 ⒉用途:备份正版软件,备份自己的数据,复制音乐CD,制作个性唱片(VCD),制作数码相册,制作视频VCD
。 ⒊软件:Windows
XP 自带的刻录功能,Nero
等专业刻录工具软件,图像、视频处理软件附带的刻录功能。 ⒋刻录机的种类 CD-R
:可读、可写,不可擦除,约650M CD-RW
:可反复擦写 Combo
:具有以上功能,并能读VCD DVD
:具有以上功能,并能刻录DVD
。 ⒌盘片:分CD-R 、CD-RW 、DVD-R 、DVD-RW 。 七、拍拍烧刻录VCD 打开项目文件→下一步→下一步(P93)→输出选项→输出格式(可预览)→下一步(P94)→输出方式→刻录机设置→光盘卷标→开始 说明:①项目文件的实质是指向、引导、组织相关素材文件,而不是数码相册本身;②镜像文件:将资料和程序结合而成的文件,它将来源资料经过格式转换后,在硬盘上保存成与目的光盘内容完全一样的文件,然后可以将这个文件以一比一对应的方式可入光盘。(试与“打包文件”相比较) 八、Nero
的安装和使用 ⒈安装过程如果出现提示,请安装
Apple Quick Time 程序(可以创建和播放影片文件) ⒉刻录(P101):制作数据光盘→添加→选中→添加→(重复以上操作)→已完成→下一步→最终刻录设置→确认目前刻录机→光盘名称(可自定义)→选择写入速度(应低于其额定最大速度)→确定刻录份数→勾选□允许以后添加文件→刻录 第十四课
可牛软件(Conews)简介 一、两种操作模式:图片集、图片编辑 二、照片编辑操作举例 1.在“图片集”模式下打开一张照片后→切换为“图片编辑”模式。共有8个选项→点选“场景”→以假乱真(需要在线操作) →从右侧选取相应模板→双击→修整后→保存 2.点选“日历”→从右侧选取相应模板→双击→修整后→保存(注:在线提供的模板可翻页搜寻,非常丰富,选用后,可自动保存,以备下次使用) 3.抠图换背景 1.打开一张照片→照片编辑→抠图换背景 2.双击图片→手动抠身体→自由抠图 3.点击左键。沿抠图对象边缘划线并封闭 4.点击下方的“完成抠图”或双击图片 5.双击左上方的(透明)“背景”→出现“选择背景对话框”→从目录树选择背景图像→打开 6.另存为或→确定→保存 注:①如果不换背景图像,抠图之后,保存为png文件,则背景为透明的(即透明度为100%)。实际上是换为透明背景而已。
②如果线条两侧的颜色有明显差异,可用“智能抠图”。 第十五课 Power Point简介、创建相册 一、Power
point 简介
Power
Point 是微软公司推出的办公组件之一,能够制作出集图形、文字、声音以及图像等多媒体元素于一体的演示文稿。可加上特殊效果、动画和配乐,在投影仪或电脑上播放。演示文稿是幻灯片的一种形式。 一、启动演示文稿程序 同打开Word程序一样,也有三种方法: ⒈开始→程序→
Microsoft Office →Power
Point ⒉双击桌面上Power
Point 的快捷方式图标 ⒊打开一个已有的演示文稿文件 三、演示文稿的主界面 标题栏 菜单栏 工具栏 格式栏 四、快速创建相册 1.打开“插入”菜单 2.
点击“图片” 3.点击“新建相册”
4.点击“文件/磁盘” 5.点击“查找范围”右边的下拉箭头
6.从目录树中选中若干照片 7.点击“插入”按钮
8.点击“创建” 五、演示文稿的两种主要视图模式: 1.普通视图、幻灯片浏览视图 2.幻灯片浏览视图模式下:可以从宏观上审视,可以复制、粘贴、调整顺序、查看停留时间等 六、制作封面背景 1.打开封面页面 2.格式→背景→自动→ 3.填充效果→过渡→预设→底纹式样→选一种; 4.填充效果→纹理→(其他纹理)→选一种; 5.填充效果→图案→前景→背景→确定; 6.填充效果→图片→选择图片
第十六课 添加文字和设置切换 一、为封面添加文字(艺术字) 1.插入→文本框→水平→输入文字→字体→字体设置 2.插入→图片→艺术字→选一种式样→输入文字→设置艺术字格式→确定 注:文本框和艺术字的修饰方法有同有异,提高班详细介绍。 二、文字动画设置 1.选中文字 2.打开“幻灯片放映”菜单→点击“自定义动画” 3.点击“添加效果”右边的黑三角→点击“进入” 4.点击“其他效果”→从列表中选取一种效果(基本型、细微型、维和型、华丽型) 5.开始选用“之前”,确定速度和方向 6.也可点击“标题”右边的黑三角→在“效果选项”中调整 三、为相片增加切换效果
1.打开“幻灯片播放”菜单
2.点击“幻灯片切换”
3.选一切换方式(可选随机)
4.换片方式(每隔X秒)
5.点击“应用于所有幻灯片”
注:需要对停留时间作个别设置时,可打开某一页面,单独设置时间,但不能点击“应用所有幻灯片” 四、插入多媒体素材 1.插入动画:插入→图片→来自文件→(通过目录树)选中一个动画→确定→调整期其位置和大小 2.加入视频对象 插入→新幻灯片→选取自动板式→文本与媒体剪辑→确定→点击媒体处→插入→影片和声音→文件中的影片→通过目录树选中某一视频文件→确定 3.加入背景音乐 ①打开初始幻灯片→插入→影片和声音→文件中的声音→循目录树找到一音频文件→确定→自动 ②右击小喇叭→自定义动画→点击歌曲名后的下拉箭头→效果选项→效果→停止播放在X张幻灯片后→确定 ③右击小喇叭→编辑声音对象→“循环播放”前打钩→确定 注:要事先计算好音频文件播放的时间长短,以便音乐和照片的良好衔接。 五、播放相册 1.打开“视图”菜单→幻灯片放映
2.打开“幻灯片放映”菜单→观看放映 3.单击窗口左下方的播放按钮
4.按F5热键 六、作品保存:.如果保存为
*.pps 格式,可自动播放 第十七课
添加嵌入式音乐和播放设置 一、波形文件的应用:如果添加
*.wav 格式的音乐,则可被嵌入到演示文稿文件之中,二位一体,便于传递和播放。 二、音乐mp3转换为波形wav 1.打开千千静听: ①添加一个
mp3 文件
②在列表中右击该文件出现快捷菜单 ③格式转换:输出格式为
wave ④输出比特为8Bits ⑤转换采样率为8KHz ⑥确定目标文件夹 ⑦立即转换
2.用豪杰解霸(略) 提示: ①输出比特、采样率的加大,会按比例提高目标文件的长度(加大体积); ②转换后文件的文件时间和长度不变; ③
wav 是演示文稿可以将其嵌入其中的惟一音乐格式; ④音频文件的瘦身需用专门软件解决。 三、添加wav 音乐的方法: 1.在普通视图模式下打开需要添加音乐的页面 2.打开“幻灯片放映”菜单 3.在下拉菜单中选中“幻灯片切换” 4.在右边出现的“修改切换效果”中,点击
[无声音]
右边的下拉箭头 5.点击“其他声音”,在“添加声音”对话框中点选一个*.wav
音频文件→确定 6.“换片方式”选择“每隔x秒”
(注:切不可点选“应用于所有幻灯片”) 7.完成(音频文件被镶嵌到幻灯片之中了) 四、循环播放的设置 ⒈幻灯片放映→设置放映方式→勾选“循环放映”→确定 ⒉打开最后一张幻灯片→幻灯片放映→动作按钮→第一张→点一下→确定 注:视频文件应插入“媒体剪辑与文本”版式中;若插入“空白”版式,则放映时切换停顿。 附录: 070621魅客软件使用(0.91版、
0.99版) 一、工具栏的三种视图 1.编辑视图:添加空白页→添加图片 2.大纲视图:默认3页(封面、第1页、封底) 3.特效视图:相当于滤镜效果,共33种。 二、整批导入(最多180张) 1.前期准备:将图片素材存放在专用文件夹里,并合理排序; 2.点击主界面的“整批导入”按钮→在目录树中打开专用文件夹→选中所有图片→打开 3.打开大纲视图,查看导入的图片。 三、一般导入
1大纲视图→点击“第1页”→右击显示区→添加图片→从目录树选中一张图片→打开. 2.编辑视图→添加空页→添加图片……,依次添加 3.菜单栏“编辑”→批量导入(单图或双图两种) 四、图片修饰
1.特效:大纲视图→选中一张图片(出现在显示区)→特效视图→点击一个特效→编辑→预览当前页
注:一张图片只能设置一种特效,若多次设置,以最后一次为准.。 2添加文字:大纲视图→选中一张图片→右击图片→添加文字→输入文字→全选文字→(选项面板)设置文字属性
注:有图层功能,可隐藏文字或图片。 3..添加动画的两种方法: ①右击图片→添加
Flash 动画→选中一个
*.swf 文件 ②添加
*.gif动画 4.预览当前页:编辑→预览当前页/工具栏→预览 五、切换设置 选中一张图片→(右侧选项面板)图片特效 注:即是转场,片刻消失后,不会重复显示。 六、添加音乐 (右侧选项面板)声音→添加→从目录树选中音乐文件→转换为特定格式→确定→插入当前页 注:音乐可自动连续播放 七、修改封面封底 在显示窗口右击封面→添加图片/文字/
Flash →修饰 八、成果保存 1生成相册:*.exe
,可执行文件。包含了演播器,可以直接播放,播放时可以自行设置音乐属性(自动或手动,间隔时间等)。可作为附件通过电子邮件发送。对方可直接打开。 2.保存列表:*.pmk
,作用相当于项目文件,利于修改完善。 3.改变图标:生成EXE文件→制作图标→导入图片→选中一个图形文件→拉伸→图标另存为(
*.ico) 080510用iSee软件制作数码相册 1.将若干照片存放在AA文件夹中 2.打开iSee→继续使用 3.打开左侧的“文件夹”选项卡→从目录树中点选AA文件夹→照片在右侧的窗口显示→全选 4.合成相册→合成相册程序→确定→继续使用→开始转换 5.在“iSee相册文件”对话框中设置保存位置、文件名(默认*.exe格式)→保存→(已成功生成相册文件!)→确定 举例:原有19张照片,大小为7.4M,生成的相册文件为4.5M。 注:该软件还有给相片增加边框、制作屏幕保护程序等多项功能。 用ACDSee9.0制作数码相册幻灯片 一、照片导入
用连线将数码相机同电脑连接,电脑即将相机识别为一个移动设备。可将照片文件复制到电脑硬盘。 二、ACDSee
9.0的安装(略) 三、操作步骤 1.在左侧目录树中点击图像文件夹→工作区显示照片→选中若干照片 2.打开“创建”菜单→创建幻灯放映文件 3.选中“独立的幻灯放映(*.exe )”→下一步→下一步→出现“创建幻灯放映向导” 4.点击第一个“转场”→选择“随机”→全部应用→确定 5.点击第一个“音频”→浏览→从目录树中选取音频文件→全部应用→确定 6.默认每张照片停留时间为3秒(可调整)→选换播放音频→下一步 7.设置输出文件的名称和位置→可不保存项目文件→下一步 8.点击“启动幻灯片放映”预览→打开目标文件夹(保存位置)→双击生成的*.exe
文件 同本讲义配套,推荐一张学习用光盘。 本课程结束后,请继续学习
“PPS制作提高班”。 《数码影像》(DV后期制作)也是可一门可供选学的课程。 本讲义欢迎复印,欢迎交流,敬请指正,谢谢合作。 联系信箱:xiaocun@public.qd.sd.cn
任课教师 张孝存 个人博客:www.guoker.com/?5108 |
关於本站 地址:江苏省南京市汉中西路汉北街八号
制作:施家治
联系电话:0086-25-86608277
电子信箱:shijiazhi@163.com